具体如下1 第一步,点击桌面右下角打开开始菜单,在搜索栏输入搜索“控制面板”,如果直接能看到控制面板图标也可以直接点击打开2 第二步,打开控制面板页面之后,点击右上角把查看方式设置为“小图标”,找到并点击打开windows防火墙3 第三步,打开Windows防火墙页面,在左侧菜单可以点击打开或。

首先,你需要访问路由器的管理界面通常,这可以通过在Web浏览器中输入路由器的IP地址来实现,常见的IP地址包括或输入后,你将被要求输入路由器的用户名和密码以登录进入管理界面后,你需要找到并点击“防火墙”或类似选项在某些情况下,防火墙设置可能被包含在“安全性。
方法如下1在控制面板点击“系统和安全”选项打开电脑上的控制面板,并点击“系统和安全”选项2点击“WindowsDefender防火墙”选项进入后点击“WindowsDefender防火墙”选项3点击启用或关闭防火墙点击左侧的“启用或关闭WindowsDefender防火墙”选项4开启防火墙在专用网络设置和公用网络设置中点击“。
设置防火墙是为了保护计算机或网络免受未经授权的访问和恶意攻击以下是设置防火墙的一般步骤1 确定你要保护的计算机或网络 如果你要保护的是个人计算机,那么你可以在计算机上设置防火墙 如果你要保护的是网络,那么你需要在网络设备如路由器上设置防火墙2 选择合适的防火墙软件或硬件设备。
1 打开计算机的防火墙设置在Windows操作系统中,可以通过控制面板 系统和安全 Windows Defender 防火墙来设置防火墙在Mac操作系统中,可以通过系统偏好设置 安全性与隐私 防火墙来设置防火墙2 选择适当的防火墙配置通常,防火墙设置会提供不同的配置选项,例如高中低等级的保护级别。
1打开网络和Internet 进入Windows电脑页面后单击右下角的无线图标,并在弹出的窗口中点击打开“网络和Internet”设置2点击防火墙 打开网络和Internet页面后,点击页面下方的Windows防火墙3设置防火墙 进入防火墙和网络保护页面后,选择网络防火墙进行设置即可Windows控制面板设置1点击网络。
第一,用户需要了解电脑防火墙的位置,最简单的办法就是进入控制面板,找到windows防火墙,打开电脑windows防火墙后,如果仅仅是想禁用或者启用防火墙,那么直接选定“启用”或者“关闭”,然后确定就可以了第二,用户在启用防火墙之后,如果想让一些软件可以进行网络连接,对另外一些程序和服务禁用网络连接,那么。
工具原料电脑 方法步骤 以win10系统的电脑为例,网络防火墙设置的方法如下1点击桌面左下角的windows图标2在弹出的菜单里面,找到“控制面板”并点击打开控制面板3点击系统和安全4点击Windows防火墙5进入防火墙页面,在这里可以根据需求进行设置通过以上方法可设置网络防火墙。
实验的目标在于配置WAN口和LAN口,实现基本的网络连接配置NAT与DHCP服务,确保网络功能的全面实现实验中,ISP路由器模拟Cisco IOS系统,并与SRX防火墙连接,接口配置为,回环接口配置为1432,确保网络路径的正确配置实验步骤包括对防火墙进行基础配置,如设置root密码主机。
这时手机或其它笔记本可以搜索到刚刚建立的虚拟wifi网络,输入密钥连接后就可以上网了wifi防火墙设置方法二1插上360随身wifi,联网装上驱动,再到“控制面板”里卸载掉安装程序2打开我的电脑设备管理器网络适配器,右键“80211n usb wireless LAN Card ”卸载3拔掉360随身wifi,再插。
设置网络防火墙的教程1打开“控制面板”,点击“windows 防火墙”,进入到具体设置页面,如图1所示 图1 2可以选择“启用推荐”防火墙,这样我们的电脑就处于开启防火墙状态了,如图2所示 图2 3在“列外”里可以设置一些需要连网和禁用网络连接的程序,禁用联网的程序或服务要将它的勾去掉,再点。
在给接口配置安全等级的时候,一般不需要设置很复杂的安全等级在安全要求一般的企业,只需要把接口的安全登记分为两级一般只用两个接口,一个连接外部网络,一个连接内部网络,如此的话,防火墙的安全级别管理,会方便许多另外,就是企业内部网络的安全级别要高于外部网络的安全级别因为从企业安全方面考虑,我们的基本。
2在防火墙设置下找到“允许应用通过windows防火墙设置”,这个选项,并在允许的应用里面讲“核心网络”更改为打开状态前面打上对号3找到防火墙设置下的“检查防火墙状态”,并找到“启用或关闭windows防火墙”,并将“阻止所有传入连接,包括位于允许应用列表中的应用”前面的对号去掉。
1首先登录路由器的管理界面,打开IP地址过滤2点击添加新条目按钮3可以把局域网电脑的IP地址全部添加进来,可以分多次添加4在安全设置中打开防火墙设置5将开启IP地址过滤前面打上对勾,点击保存6在防火墙中,还可以对MAC地址过滤进行设置,这样可以让满足条件的MAC地址电脑或者设备使用。
1 登录管理界面是防火墙设置的第一步,确保只有授权的用户才能进入配置界面2 网络参数的准确配置是防火墙正常工作的基础,需根据实际网络情况进行设置3 安全区域的创建是为了实现基于信任度的网络分区,不同区域间通过安全策略进行访问控制4 安全策略是防火墙的核心配置,定义了数据包在不同安全。
11点击桌面左下角的windows图标2在弹出的菜单里面,找到“控制面板”并点击打开控制面板3点击系统和安全4点击Windows防火墙5进入防火墙页面,在这里可以根据需求进行设置通过以上方法可设置网络防火墙21同时按下“win+i”打开电脑设置,然后点击“网络和internet”2在打开的网络和Internet设置窗口,点击。
设置防火墙的第一步是找到其位置,通常在操作系统的核心安全组件中进入防火墙设置后,首先要确保防火墙已启用然后,可以根据需要配置入站和出站规则,允许或阻止特定的应用程序或服务通过防火墙如果有特定软件需要网络连接,可以将其添加为信任程序此外,高级用户还可以配置防火墙的日志和监控功能,以便。
在Windows 10系统中,可以通过控制面板或设置应用来设置专用网络和公用网络的防火墙首先,使用控制面板设置Windows防火墙1 打开“控制面板”,点击“系统和安全”2 点击“Windows Defender 防火墙”3 在这里,你可以看到专用网络和公用网络的选项对于每个网络类型,都可以选择开启或关闭Windows。
本文来自作者[失落的快樂]投稿,不代表汉港号立场,如若转载,请注明出处:https://shcomm.cn/zhishi/202411-35302.html

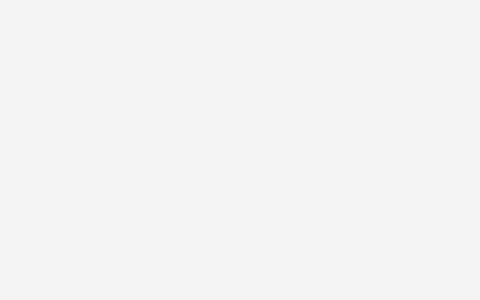
评论列表(4条)
我是汉港号的签约作者“失落的快樂”!
希望本篇文章《网络防火墙的基础设置的简单介绍》能对你有所帮助!
本站[汉港号]内容主要涵盖:百科大全,生活小常识,经验分享,热点知识
本文概览:具体如下1 第一步,点击桌面右下角打开开始菜单,在搜索栏输入搜索“控制面板”,如果直接能看到控制面板图标也可以直接点击打开2 第二步,打开控制面板页面之后,点击右上角把查看方式...